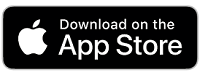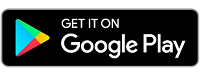These instructions explain how to update or download the MyMSK mobile app. It also answers frequently asked questions about the app. You can enter our patient portal, MyMSK, through the mobile app.
To update: You must update your MyMSK mobile app if you have not used it since January 2022. Scroll down to the instructions in the section How to Update the MyMSK App.
To download: Follow the instructions below.
For information on using the app, please watch the video The New MyMSK Mobile App.
How to Download the MyMSK App
If you have an iOS device (Apple iPhone or iPad), tap the App Store button below. Follow the download instructions.
If you have an Android device, tap the Google Play button below. Follow the download instructions.
You can also download the app wherever you get your apps, such as the Apple App Store or Google Play. Look for the new, blue MyMSK logo to find the right app to download (see Figure 1).

Figure 1. The new app icon
What operating system do I need to use the MyMSK app?
- If you have an iOS device (Apple iPhone or iPad), you need version 12.0 or higher.
- If you have an Android device, you need version 6.0 or higher.
If you have an older operating system, you will not be able to download or update the MyMSK app. You can still access the web version of MyMSK at my.mskcc.org from your mobile device or computer.
How to Update the MyMSK App
- Open the MyMSK app if you already have it on your device. You will see a pop-up notification.
- Tap the “Upgrade” button.
- Tap “Update” on the app at the App Store or Google Play.
If you select the “Later” button: You will not be able to use the app until you download and install the latest version.
After you install the MyMSK app, you will see the blue MyMSK icon on your home screen.

The MyMSK app icon
Log in to MyMSK
When you open the app, please follow the instructions for logging in or creating an account (see Figure 2).
If you have a MyMSK account:
- Log in with your username and password (see Figure 3). You must enter your username and password the first time you use the new app. It will not have your login already saved. Next, follow the instructions for setting up the app. Accept the terms and conditions by clicking the check mark on the upper right of your screen. You’re now ready to use the app.
If you don’t have a MyMSK account:
You can create one at my.mskcc.org or on the MyMSK app using your enrollment ID. Please scroll down to How do I enroll in MyMSK?

Figure 3. The MyMSK login screen
Get Help Using the App
Call the Help Desk at 800-248-0593. They are available Monday through Friday from to (Eastern time).
Frequently Asked Questions (FAQ)
How do I enroll in MyMSK?
You will need an enrollment ID and your medical record number (MRN) to create a MyMSK account. For more information, please select this link or follow the instructions below. Then you can create a MyMSK account at my.mskcc.org or on the MyMSK app.
Before your first appointment: We may have sent you an email with an enrollment ID. You can also get an enrollment ID by:
- Asking the patient care advisor who helps you make your first appointment. You can also call a patient care advisor at 833-920-3234.
- Asking a care coordinator, or your doctor’s office staff.
- Calling our Help Desk at 800-248-0593.
After your first appointment: You need an enrollment ID and your medical record number (MRN) to enroll in MyMSK. You can find your MRN on your printed visit guide for an upcoming appointment or on an MSK billing statement.
If you know your MRN:
- You can get an enrollment ID by calling the Help Desk at 800-248-0593.
If you do not know your MRN:
- You can get your MRN and enrollment ID from the care coordinator at your doctor’s office.
I have an Android device. Why does it ask me to log in again?
MyMSK will ask you to log in again when your device is not using certain security features. If you do not use a screen lock, you must log in again to use some app features.
We recommend you add a screen lock to protect your medical information. A screen lock will lock your device each time you turn it on or wake up the screen. To unlock it, you use a PIN, face recognition, pattern, password, or fingerprint.
To set up a screen lock on your device, go to “Settings” and tap “Security.” If you don’t see “Security” go to the technical support site of your device’s manufacturer for help. Tap “Screen lock” and pick the option you want to use. You can also select this link for more information.
I added an appointment to my device’s calendar app. Will my calendar update if I change or cancel the appointment?
No. Calendar apps include the iPhone or iPad Calendar, and Google Calendar. They will not update automatically if your appointment changes. There are 2 ways to make updates to your mobile device’s calendar if your appointment changes:
- You can update the appointment yourself in your device’s calendar.
- Delete the old appointment from your device’s calendar. Then add the updated appointment back to your calendar from the MyMSK app.